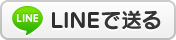2014年12月03日
CasperVendの設定方法

CasperVendの設定がわからない!!
と、いうご意見をいただいたので
ここに書くことにしました。
細かくいうと
CasperVend2 Premium Vendors v2.12r8
や、
CasperVend2 Free Vendors v2.12r8
の設定方法になります。やり方は全部一緒です。
たぶん今出ているこのメーカーのベンダーで
これが最新版だと思います。(2014年12月現在)
僕も英語がわかるフレに聞きながら
最低限、販売のことしか聞いていないので
簡単なベンダーの販売設置についてだけ書きます。
本当はかなり使えるベンダーで
販売以外にもグループ割引設定、再配達、DEMO、アップグレード対応etc..
便利な機能があるようなのですが
そこまで使い方を聞いていないので
販売設定だけで許して下さいorz

■■ベンダーを買おう■■
まず、ベンダーを手に入れよう。
CasperTech - NEW Main store!
↑2014年12月現在のMAIN STOREはここのLMです
お店に入って左側にベンダーコーナーがあります。
 お店にいくのがめんどい人はマケプレで
お店にいくのがめんどい人はマケプレで
■■フリー版とプレミアムの説明■■
コンプリート・・・ベンダー+ミッドナイトマニア+ラッキーチェアなど
全てのものが入っている
売上は全部自分の物/2995L$
プレミアム・・・ベンダーのみ
売上は全部自分の物/1995L$
フリー・・・・・・ベンダーのみ
売り上げの5%がベンダー屋にもっていかれる/0L$
(フリーのベンダーを買うときに
お店へ行くと1L$と表示されますが、その場で返金されます)
自分の用途で最適な物を選ぼう。
ちなみに僕はプレミアムにしました。
ミッドナイトとかいらなかったのでw
ベンダーに関しては
5%引かれるのが嫌な人はプレミアがお勧めです。
モールの出店や、プリム数が少ない土地で活躍するのがベンダー。
特にCasperVendは
最大13アイテムが
2LI(ランドインパクト)で表示できるコンパクトなもの(Meshベンダー)もあるので
とても役立ちます。

■■開封してベンダーを見てみよう■■
ベンダーを手に入れたら開封しよう。

中にズラーッと様々な種類のベンダーと補助機能物が入っています。
とりあえず、最初に使いたいベンダーを決めよう。

1面、1面スクロール式、
3、5、7、9、13面 各種プリム版、MESH版など
種類は豊富。
(スクロール式というのはボタンタッチでページをめくって見るタイプ)

次にフォルダ内のDropBoxというやつをrezしよう。

rezすると支払警告窓がでるのでOKを押す。
■■商品をベンダーに登録する■■

ベンダーとDropBoxをrezしたら
【商品】と【ベンダーに表示するテクスチャー】を
DropBoxの中に入れます。
※間違ってベンダーの中に入れないように!!
右側の四角の箱のほうにいれますよー。
※商品は必ず1つの箱(またはオブジェクト、ShopBagなど)に入れる
※商品名とテクスチャー名が一致したほうがいいらしい
※テクスチャーは必ずフルパーミッションじゃないといけない
DropBoxが中身を読み込むまでしばらく待とう。
何% loding...とか読み込んでいる文字がちらちら出ます。
※商品を入れたDropBoxは必ずコピーを取って保管しておこう
■■WEB画面で商品の管理をしよう■■

売りたい商品とPOPのテクスをドロップBOXの中に入れたら
ベンダーのロゴマークをクリックします(画像参照)
そうするとWEBページへ案内されるので
開いて見てみましょう。

まず、ユーザー名とパスワードを決める流れになるので
自分で決めて入力登録しましょう。
もしかしたらメアドだったかな?
とりあえず登録作業をしましょうww
その後管理ページへサインインします。
※小さい画像はクリックで見れます

管理ページへ行ったら
Products>LIST NEW PRODUCT の順に押します。
これで商品の登録作業に入ります。

画像の画面になるので
Itemの欄の Change Itemをクリック

ダイアログの中から登録したい商品の箱を選びます。
黄色い四角のが箱です。
次にNameの欄に商品名を書きます。
Textureの欄をクリックしてPOPになるテクスチャーを選択します。
その他 価格、パーミッションを設定します。

こんな感じになると思います。
■■PrimBayへの登録■■
(掲載しないのであればここは飛ばしてOK)
次の項目。そのまま下を見ていきます。

この青い枠内はPrimBayという
このベンダーを取り扱っている商品のみの
マケプレみたいなサイトがあり、それに掲載するか?
という項目。
せっかくなので掲載方法を書きます。
List this product on PrimBay
にチェックを入れると掲載することができます。
アダルト向けか
MESHか
HUDのようなものか
開封しないで土地で使うものか
のチェック欄の後に掲載欄のカテゴリー選択が3つほどあります。

次の項目は
マケプレと同じ感じで
商品の説明欄。
ここで面白いのはブログを書くようにhtml表記が可能なことだ。
画像をリンクさせて載せたり、
文字の色や大きさ太さも加工できる。
自分なりに工夫して載せると面白いと思います。
PrimBayはマケプレと同じく
そこから商品が売れた場合に
手数料が引かれます。
フリーベンダーで掲載している人は5%
プレミアムで掲載している人は2%
マケプレほど需要はないものの
たまに検索していると面白い商品に出会ったりできるPrimBay
このサイトは購入の際にアカウント登録が必要ですが
ベンダーを持っている人はベンダー使用のアカウントでOK。
カテゴリーも様々なので
マケプレでみつからない商品とも出会えるかもしれない。
さて、続きの説明
そのまま下へいくと

僕がやっているのはキーワードの欄に
なんとなく文字入れてる程度
ここも特にやる必要もないと思います。
■■登録完了は・・・■■
一番下のSAVEを押す。
これでDropBoxに入れた商品の登録が完了しました。
こんな感じで他の商品も
箱を選びPOPを選び、値段、パーミッションなど
必要項目を記入してやっていきます。
■■ベンダーへの掲載方法■■
商品登録後は
どうやってインワールドのベンダーに載せるのか?
振り分けるのか? の、説明です。

左のタブにprofilesという項目があるのでクリック。
Create New Profileをクリックして
ベンダーのパターンを作ります。

まずはベンダーのカテゴリー名をつけよう。

その後このような画面になるので
今登録したカテゴリーにどの商品を載せるのかを選択します。
使うベンダーの表示窓に合った数を選択してください。
2面だったら2商品
13面など多すぎて入れる商品がない場合は少ないままでOK
その分、空いたまどにダブって商品が表示されます。
ダブり表示じゃなく
空欄表示のやり方は把握してないです。すみません。
左側の枠内が全商品
右がベンダーに反映させる商品になります。
→ボタンで移動させ選びます。
ベンダーに載せる商品は
一番上にきたものがど真ん中に掲載されます。
このSSでいうと*MGSIT STORE*fami01 という商品が
ベンダーのど真ん中に掲載。
こんな感じに↓

自分が勧めたい商品や新作などは
一番上に表示させるといいと思います。
Finishボタンで登録完了。
■■ベンダーごとに商品を振り分けたい■■
せっかく振り分けたのに全部同じものしか載っていない!!
まったくベンダーに反映されていない!!
同じタイプのベンダーに
違うパターンの商品一覧を
振り分けるにはどうしたらいいのか?
例) 13面のベンダー二つ使って
服は服、ポーズはポーズなど分けたい場合。など
・まず必要なベンダーをrezして支払警告をokする
・ベンダーのロゴマークをタッチしてwebの管理画面へ行く

左のタブのvendorsをクリックする。
このvendorsのページにはSL内で
自分がrezしたベンダー 一覧が表示されます。
内容変更したいベンダーを選び
manageをクリックすると
詳しい内容画面になります。

こんな感じで詳細画面に行ったら
Profile欄のDefault [Change]←ここをクリック

そうすると前に振り分けていたベンダーのカテゴリーが出るので
自分が入れたいものをクリックしてSAVEすればOK。
その他 ベンダー名を変えるなどいろいろいじれるようですが
基本僕は特になにもしていません。

していやるなら
Change the name of the vendor to the currently displayed product (for clearer grid transaction history)
というところにチェック入れるくらいかな?

これはお客さんが買う時に
支払窓に商品名を出すか、ベンダー名のままでいくかだと思います。
何を買うのかわかりづらいと思うので
ここにチェックをいれると買う時に商品名が出てわかりやすいと思います。
特に気にしないならそのままでもOK。
他の項目など英語でわからない場合は
ブラウザの右クリックで翻訳してみるといいかもしれないです。

参考に無理やり日本語化した画像も載せておきます。
そんな感じでベンダー詳細を決めることができます。

あと、下の項目に
Single Productという欄があるのですが
これは一面ベンダーの場合にどの商品を載せるか選択する欄のようです。

↑一個の商品しか載せない一面ベンダー
ベンダーの設定については以上になります。
■■実際にお店へ設置する方法■■
さぁ!! ベンダー設定もできたので
お店へ置く・・・となるわけですが
ここで重要な注意点があります。
基本的なベンダーの使い方ですが
・ベンダーを置いただけでは動きません。
ベンダーの近くにかならずDropBoxを置く
複数のベンダーを使用してもDropBoxは一個でOK
1ベンダー1DropBoxではない
(DropBoxに全商品が収まって入ればの話)
・新作など商品を追加した場合は
追加作業をした最新のDropBoxをベンダー近くに置きなおすこと。
(webページやベンダーで反映されていても
boxが古いとお客さんの手元に商品がきません)
・0L$の商品はベンダーでは1L$と表示されてしまう。
その場ですぐ返金されるので実質0L$ですが
お客さんが勘違いしがちなので注意が必要。
・購入してからお客さんの手元に商品が渡されるまで
多少時間がかかる
といっても2、3秒ですが せっかちな人はアレ?来ないと一瞬思ってしまいます。
対策はないのでそういう仕様だと思うしかないらしいです。
以上を気を付ければOKかと思います。
■■簡単にまとめると■■
DropBox rez>ベンダーrez>
DropBoxに商品投入>POP投入(フルパ)
ベンダーのロゴクリック>webページ>商品設定>ベンダー振分設定
自分の店へ行く>ベンダー設置>DropBox設置
以上です。
■■その他■■
・DropBoxが軽快にうごいてくれるのは中のアイテムが400以下らしい。
・DropBoxに入れたテクスチャーはUUIDで登録されるため
インワのbox内のテクスは消してもいいらしい(不可軽減できる)
↑よくわからなかったら無理して消す必要なし
・便利なGIFT機能
 がついている
がついている詳しくはここを!!
↑この機能、オーナーがなにもしなくても元々ついている画期的なものです。

・売行きなどの情報もwebで見ることができる
customersの欄で販売統計も出してくれます。

・salesの欄では取引履歴など見れます
■■困ったときは■■
ここに案内ページがあるので
マニュアルやFAQを見るといいかもしれません(英語ですがw)

ベンダーの管理ページでも下のほうに
wikiがあるので見るといいかもしれないです。
gg翻訳などでどうにか見るなどww
こんな感じで理解できたでしょうか

わかりづらかったらすみません。
他にも機能があるけど使いこなせていないので
最低限の情報だけですが参考になれば幸いです。
その他、わかることが増えたらまた追記します。
一見大変そうに見えますが
やってみるとそうでもないので
頑張ってください!!

↓参考になったらポチッとな

なんせ日本語が不自由なもので
インワで説明するのは無理でしたw